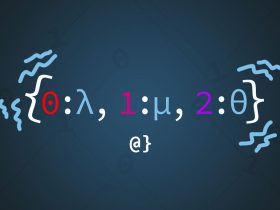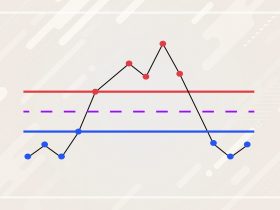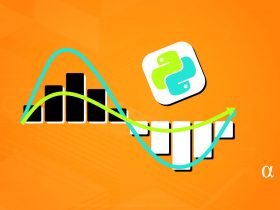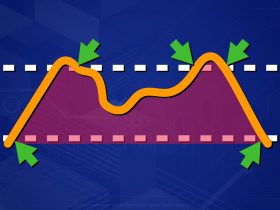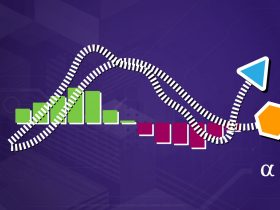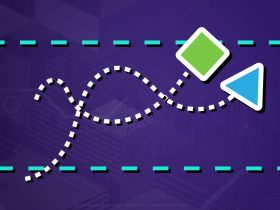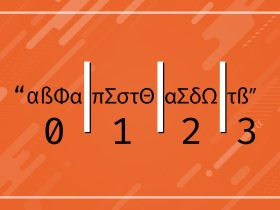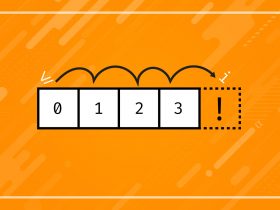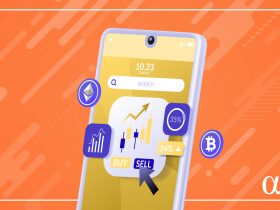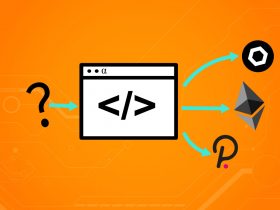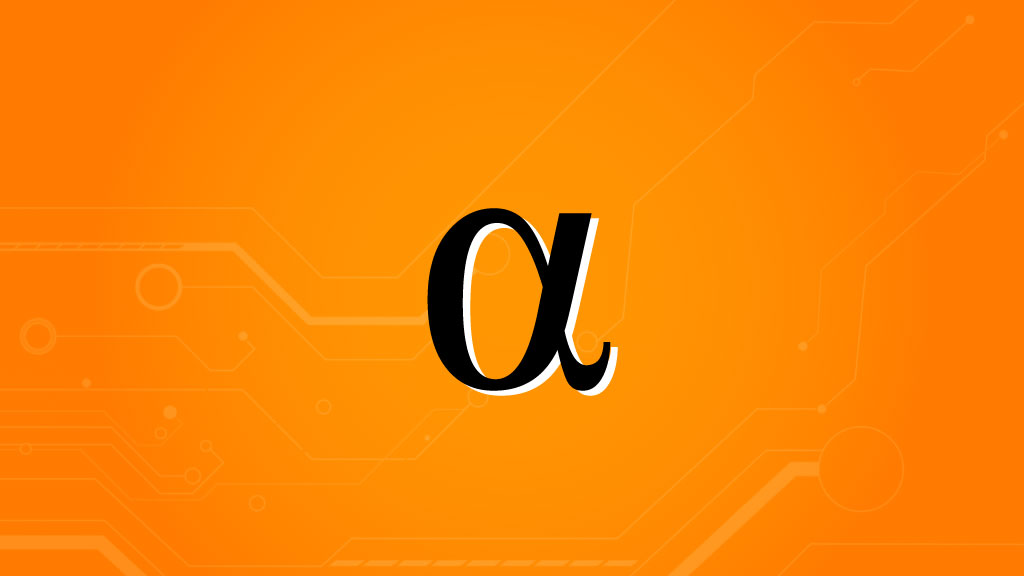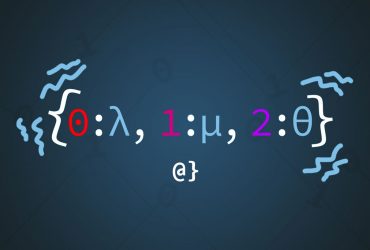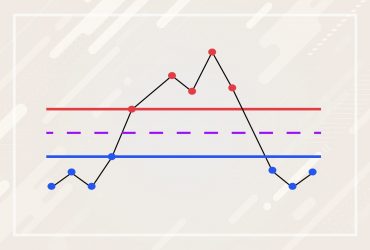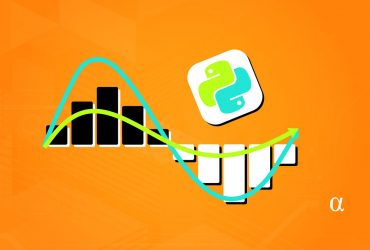Windows 10 is a modern OS with features for modern needs. The Recent Items menu option is no longer accessible via the File Explorer or Open/Save dialogs by default. This makes many simple workflows require many more clicks. Fortunately, bringing back this feature set is an easy fix.
Note: This article outlines the process for re-enabling the Recent Items option. Another article outlines the process for re-enabling the Recent Places option which is, in my experience, the more utilitarian and useful option.
Windows 10’s file explorer has a Quick Access menu that allows users to “pin” directories for easier access. The functionality of this menu is static however and doesn’t list recently-accessed files. Adding a recent items entry here is as simple as browsing to Windows 10’s recent files directory (located in AppData) at the following path:
C:\Users\{username}\AppData\Roaming\Microsoft\Windows\Recent
Note: Replace {username} (including the curly brackets) with your Windows 10 username then copy/paste into the File Explorer’s navigation bar.
Once you are in the Recent Items directory, right-click the Quick Access entry on the far left pane of the Windows 10 File Explorer window, wait for the context menu to appear, then click Pin Current folder to Quick Access.
Step 1 adds a recent places entry to the file explorer window. This is a step in the right direction but lacks the functionality to provide “quick access” to recent items when opening files. In my opinion, this is an important use case as well.
Step 1: Adding a Symbolic link to Recent Places
To accomplish this feat, we’ll create a symbolic directory link using the mlink command and the following syntax:
C:\Users\{username}>mklink /j "%USERPROFILE%\Recent Items" %APPDATA%\Microsoft\Windows\Recent
On success, you should see the following message displayed:
Junction created for C:\Users\{username}\Recent Items <<===>> C:\Users\{username}\AppData\Roaming\Microsoft\Windows\Recent
Again, {username} should reflect the username of your Windows 10 account, without curly brackets.
Step 2: Pinning New Link to Quick Access
After issuing the mlink command above, navigate to your local user’s folder in C:/Users/{username} to reveal a newly-created symbolic link to Recent Items. Note that while still called recent items this is a directory link.
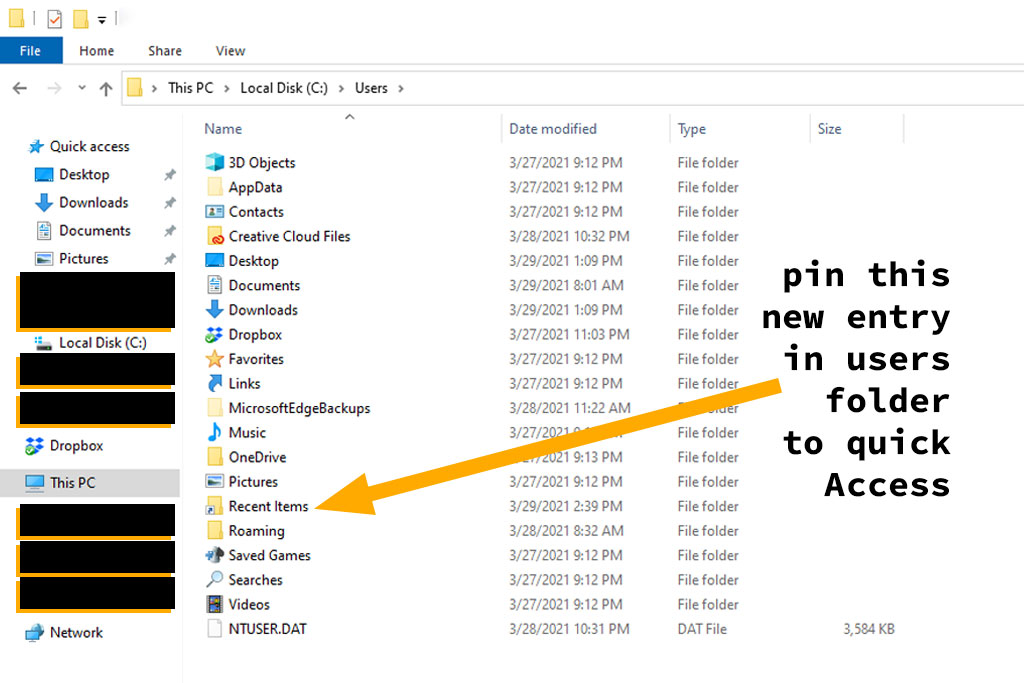
This item will now appear in the Save/Open dialogs in Windows 10. To finish up adding back the Recent Items to Windows 10 just right-click on the folder and choose “Pin to Quick Access” on the context menu. Once completed, your save/open dialog should resemble the following:
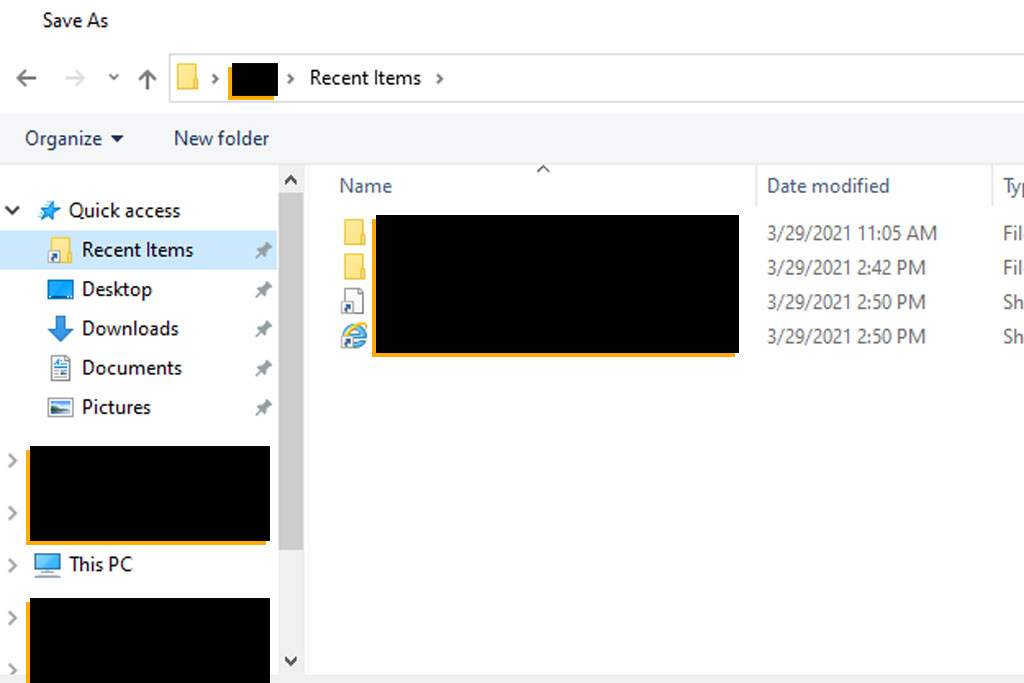
Final Thoughts
The Recent Items option is a useful feature that should, in my opinion, be easier to enable if not enabled by default. Previous Windows versions included such features by default. The Recent Places option is another useful (arguably more useful) feature as well. Between the two, one can save thousands of clicks each week and eliminate all those painful 5-second furies of clicks that it takes to locate, open, and save from the same application.